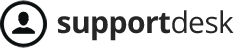Sau khi tạo bộ lọc người yêu cầu, bạn có thể xem kết quả bộ lọc ở Lọc người yêu cầu. Vào Menu, chọn “Lọc người yêu cầu” và chọn bộ lọc cần xem. Giao diện khi xem kết quả của bộ lọc được hiển thị như hình.
Danh sách Người yêu cầu được hiển thị sẽ bao gồm: Tên, Email, Số điện thoại, Nhóm và Nhân viên được phân công xử lý, Thời gian tạo, Trạng thái Đình chỉ hay không.
- “Tên”: Tên của Khách hàng có liên hệ trong hệ thống
- Trạng thái “Đình chỉ”: Người yêu cầu (NYC) nào có dấu tick đỏ ở cột đình chỉ thì người đó ở trạng thái bị đình chỉ. Khi bị đình chỉ, NYC gửi yêu cầu vào hệ thống sẽ tạo mới ticket ở trạng thái đình chỉ; Nhân viên sẽ không phản hồi lại được yêu cầu của NYC vừa gửi, nếu nhân viên muốn gửi ra phản hồi phải bỏ đình chỉ ở NYC này.
Tuỳ thuộc vào mỗi tổ chức, doanh nghiệp sử dụng hệ thống sẽ có quy trình riêng cho việc đình chỉ NYC, ví dụ như Giao hàng nhanh là khách hàng của Mykingdom, khi ngưng hợp tác thì có thể chuyển khách hàng này về trạng thái Đình chỉ. - “Email”: Email của khách hàng dùng để liên hệ vào hệ thống .
- “Số điện thoại”: Số điện thoại khách hàng dùng để liên hệ vào hệ thống.
- “Nhóm”: Khách hàng được xử lý yêu cầu bởi nhân viên trong nhóm có tên được chọn.
- “Nhân viên”: Khách hàng được xử lý yêu cầu bởi nhân viên có tên được chọn.
- “Thời gian tạo”: Thời gian dữ liệu khách hàng được tạo trong hệ thống.
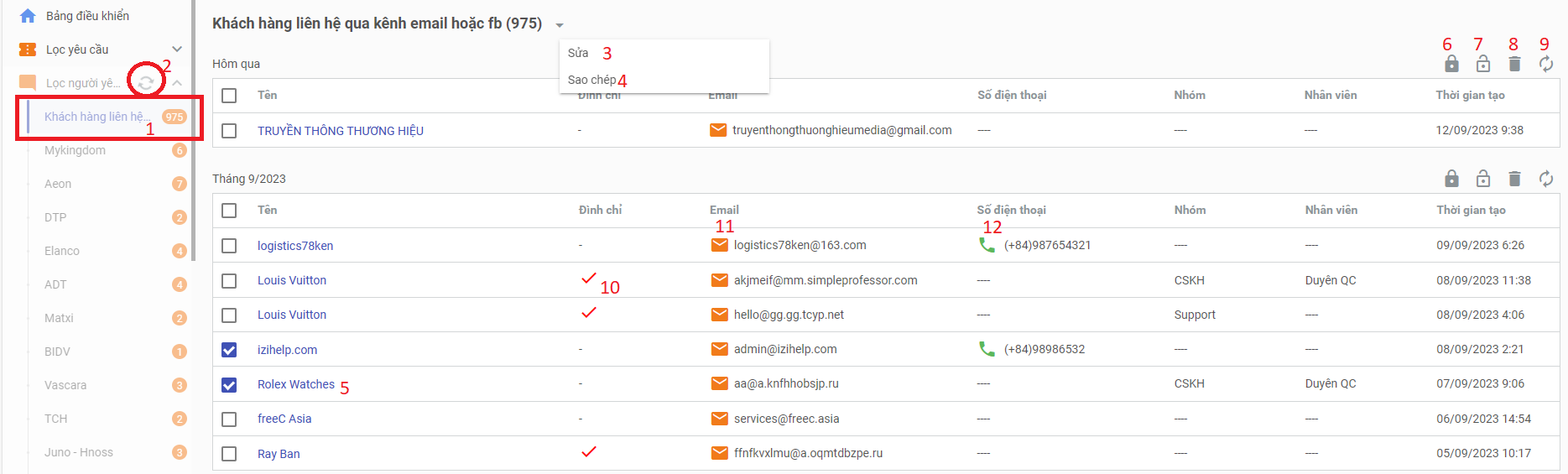
Giao diện “Lọc người yêu cầu” gồm các phần:
(1) Chọn bộ lọc người yêu cầu để xem kết quả
(2) Khi có cập nhật trong bộ lọc, icon refresh sẽ xuất hiện để làm mới dữ liệu
(3) Sửa: Chỉnh sửa chi tiết bộ lọc bao gồm các điều kiện, cách sắp xếp và phân quyền
(4) Sao chép: Tạo bản sao của bộ lọc hiện tại bao gồm tên, các điều kiện, phân quyền và thông tin hiển thị. Bộ lọc được sao chép có thêm đuôi “_clone” ở tên
(5) Chọn tên khách hàng để xem và cập nhật thông tin chi tiết khách hàng
(6) Chặn khách hàng
(7) Bỏ chặn khách hàng
(8) Xóa khách hàng ra khỏi hệ thống.
(9) Làm mới dữ liệu
(10) Biểu tượng trạng thái bị đình chỉ
(11) Click vào biểu tượng này để gửi email
(12) Click vào biểu tượng này để thực hiện cuộc gọi