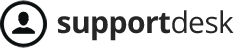When the filter of customers info created successfully, you can view at “Requester views”. Go to Menu, select “Requester Views” and select the view you want to show. Display interface when viewing the results of the views.
The list of Requesters to display will include: Name, Email, Phone, Group, Agent, Creation time, Suspension status or not.
- Name: Customer’s name in the system
- Suspended status: Requester with a red tick in the suspended column is in a suspended state. When suspended, requester sends a ticket to the system that will be created a new ticket in the suspended state; The agent will not be able to respond to the ticket the requester has just sent. If the agent wants to send a response, the suspension must be changed into unsuspended state in this requester.
Depending on each organization or business using the system, there will be its own process for suspending requester, for example, Express Delivery is a Mykingdom’s customer, when they stop cooperating, they can change this customers to Suspended status - Email: Customer’s email is used to contact to the system
- Phone: Customer’s phone is used to contact the system
- Group: The customer’s tickets are processed by the agent in the group selected
- Agent: The customer’s tickets are processed by the agent selected
- Creation time: Time the requester profile created in the system
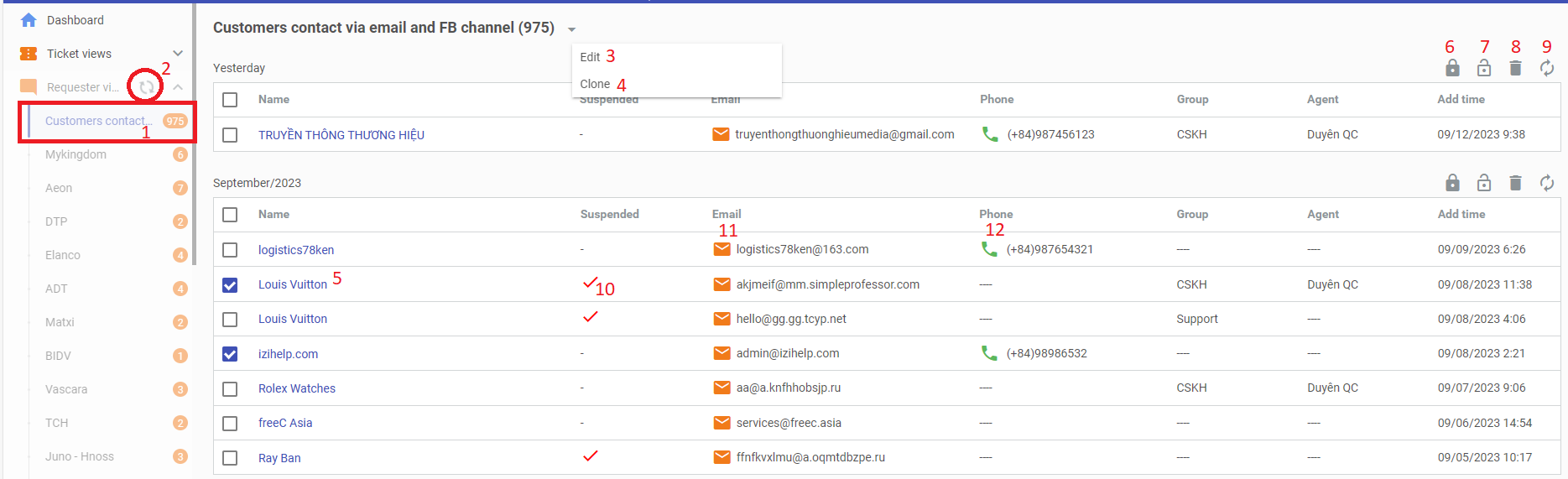
The interface of “Requester Views” result includes:
(1) Select the requester view to view the results
(2) When there is an update in the filter, a refresh icon will appear to refresh data
(3) Edit view details including conditions, sorting and assignment
(4) Clone: Clone a view including name, conditions, assignment and display information. The copied view has the suffix “_clone” in the name
(5) Select the requester name to view and update the profile information
(6) Suspend selected requester
(7) Unsuspend selected requester
(8) Delete selected requester
(9) Refresh data
(10) Icon Suspended state
(11) Click this icon to send email
(12) Click this icon to call