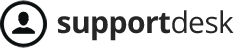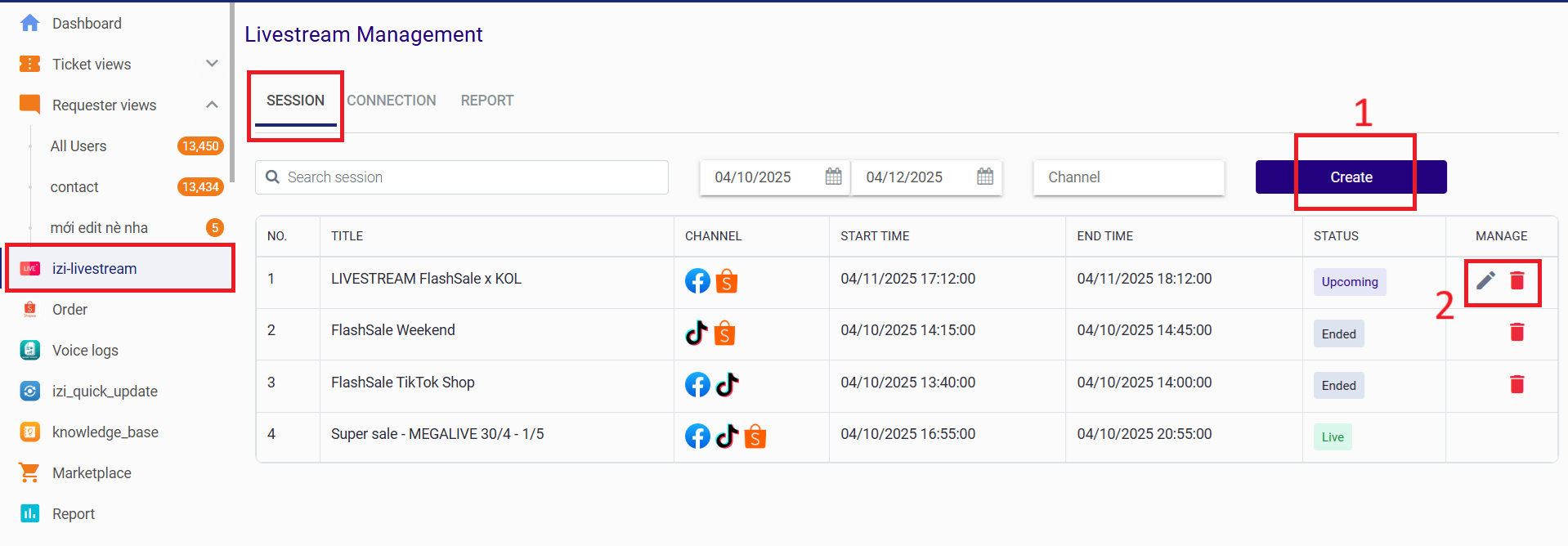The IZIHelp Livestream app is used to collect comments from livestream sessions of connected channels within the IZIHelp system.
How to install the IZIHelp Livestream app:
Only accounts that have purchased access to the app are allowed to install it from the App Marketplace.
Go to Menu/ Marketplace/ Select IZIHelp Livestream app to install.
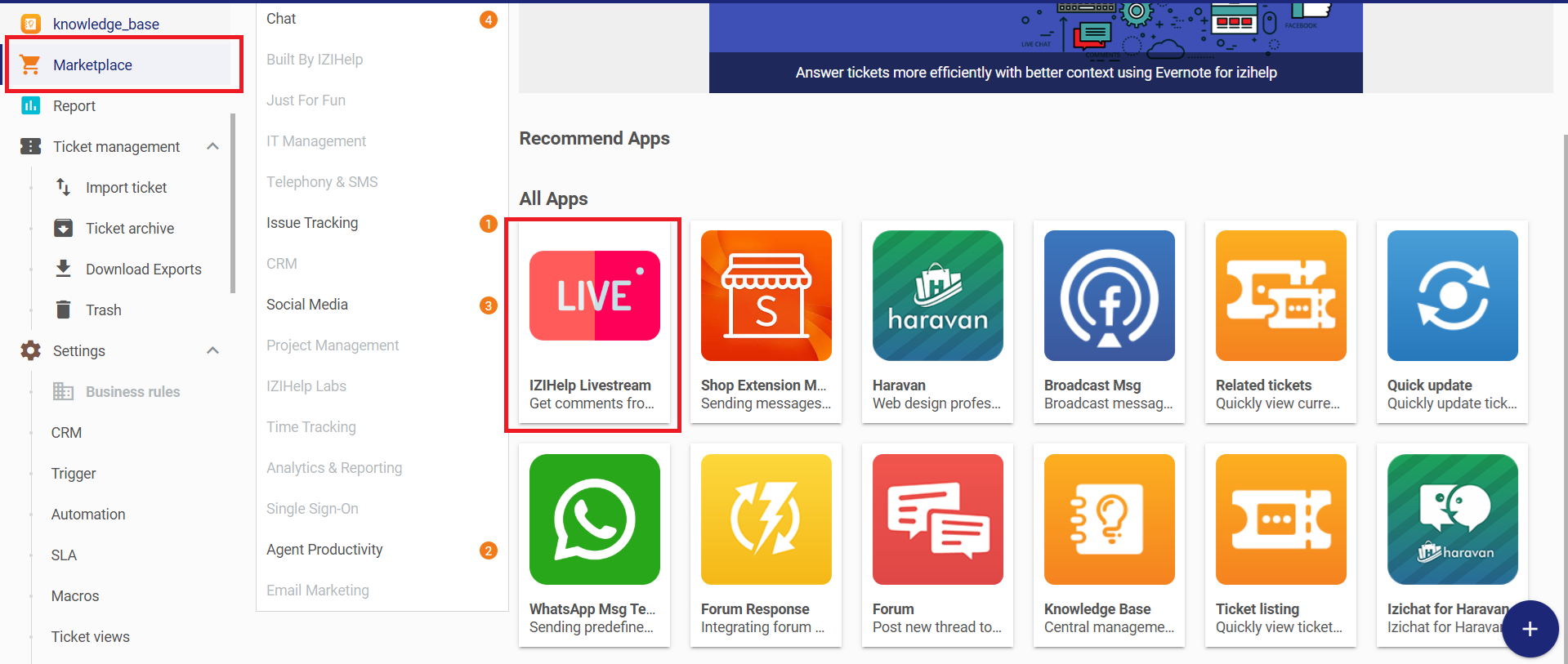
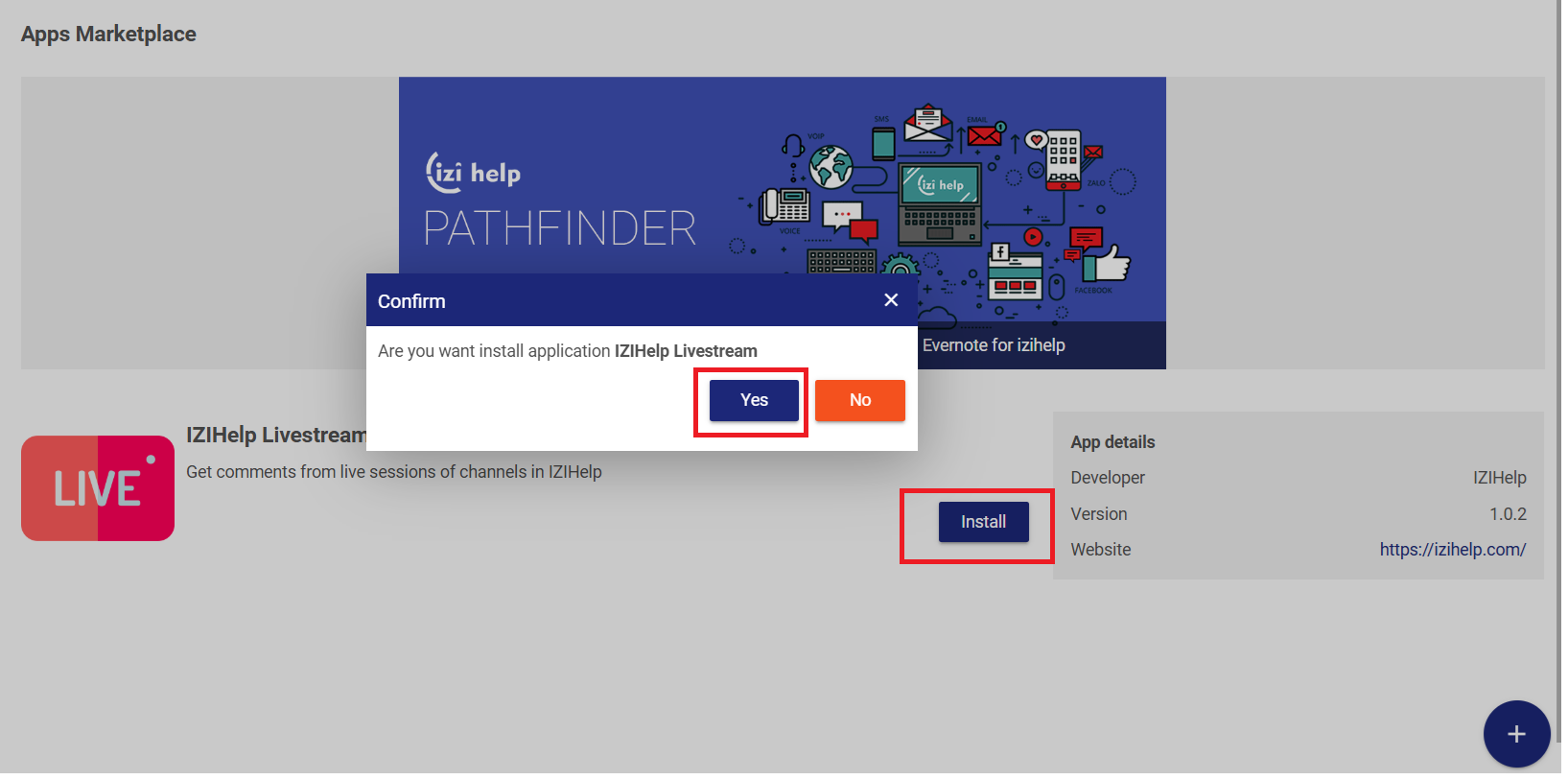
- Title: Name the app. For example: Livestream Management
- Enable permission control: Assign access permissions to employees who are allowed to use the app. If you don’t want to assign permissions, leave it unchecked. Click Save to complete the installation.
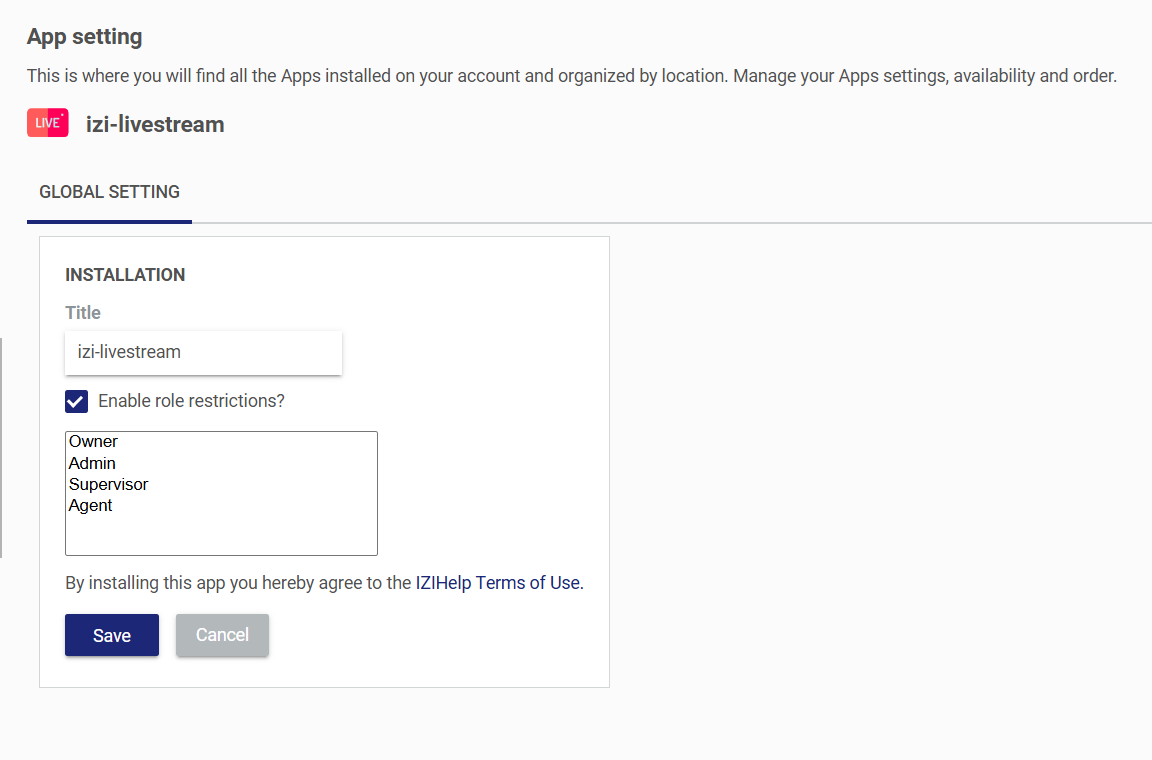
How to use the IZIHelp Livestream app
1. Create/Edit a livestream session
Step 1: Go to Menu, select the Livestream Management app, then choose the Livestream Sessions tab.
(1) Create a new livestream session
(2) Edit or delete a livestream session
Step 2: Fill in the details of the upcoming livestream session, including the title, time, and the channel hosting the livestream.
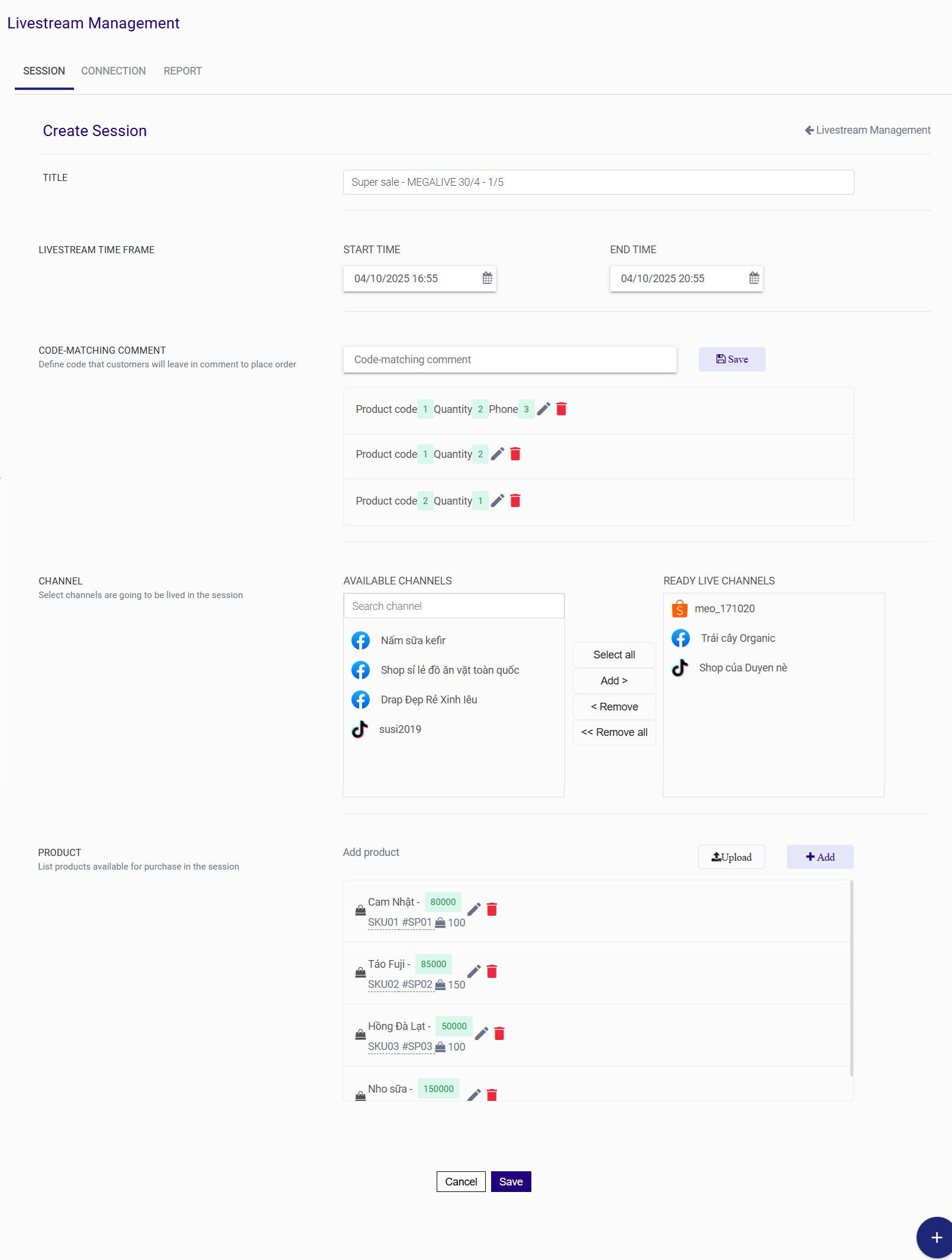
Step 3: (Optional) Add code-matching comment and product information if you want to track orders.
Code-matching comment are formats that viewers can use to place orders via comments, including product code, quantity, and phone number. The system will identify and categorize the comments based on the order of the selected information.
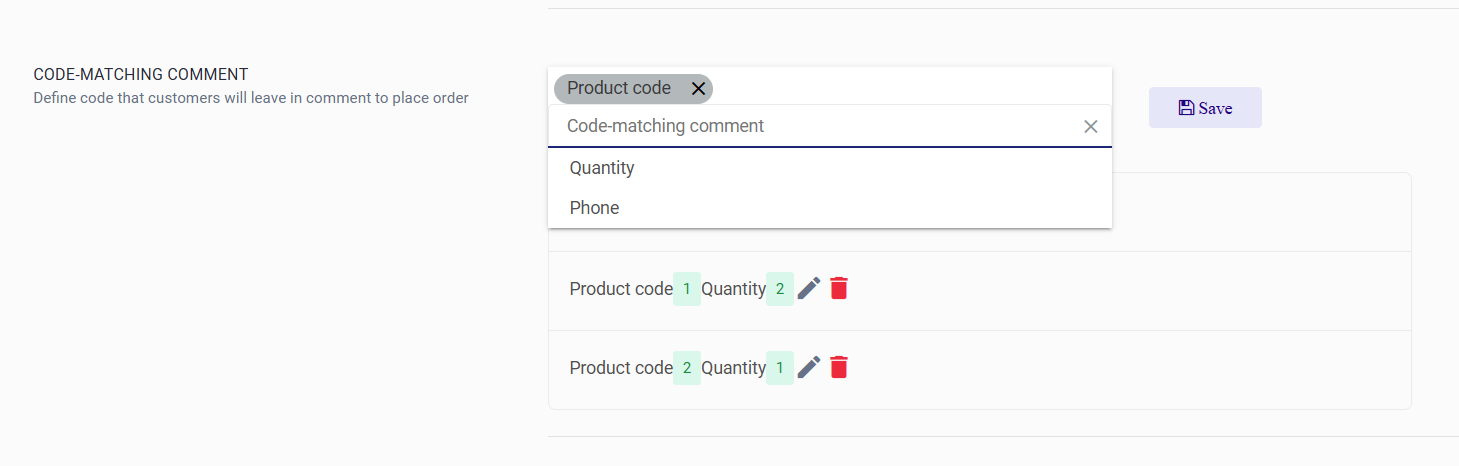
- For example, an code-matching comment with the following order and information: Product Code + Quantity + Phone Number. When a viewer comments: “SP1 1 0123456789”, the system will recognize it as a valid order based on the pre-set template and calculate revenue in the Reports section based on comments during the live session.Product information refers to the list of items being sold during the livestream. You can enter this list manually for each product or upload a product list file. A sample file is available in the app when you select the upload option, or you can download the sample file separately HERE
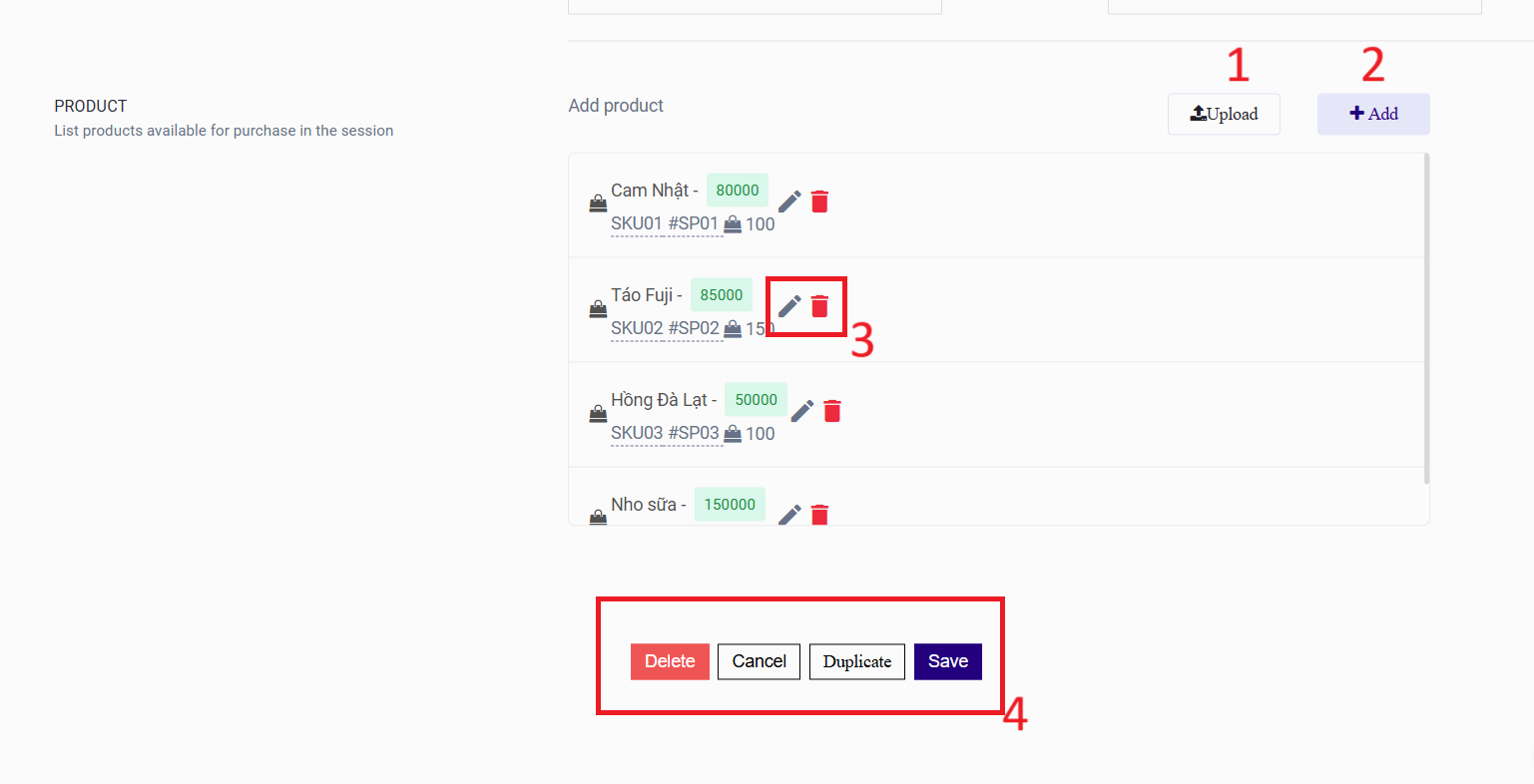
(1) Upload file to add products
(2) Add products manually
(3) Edit or delete added products
(4) Features when editing livestream session
- Code-matching and product list are optional when creating/editing a livestream.
2. Connect livestream session to channel
Livestreams scheduled for today will show in the “Connection” tab. Statuses indicate connection progress.
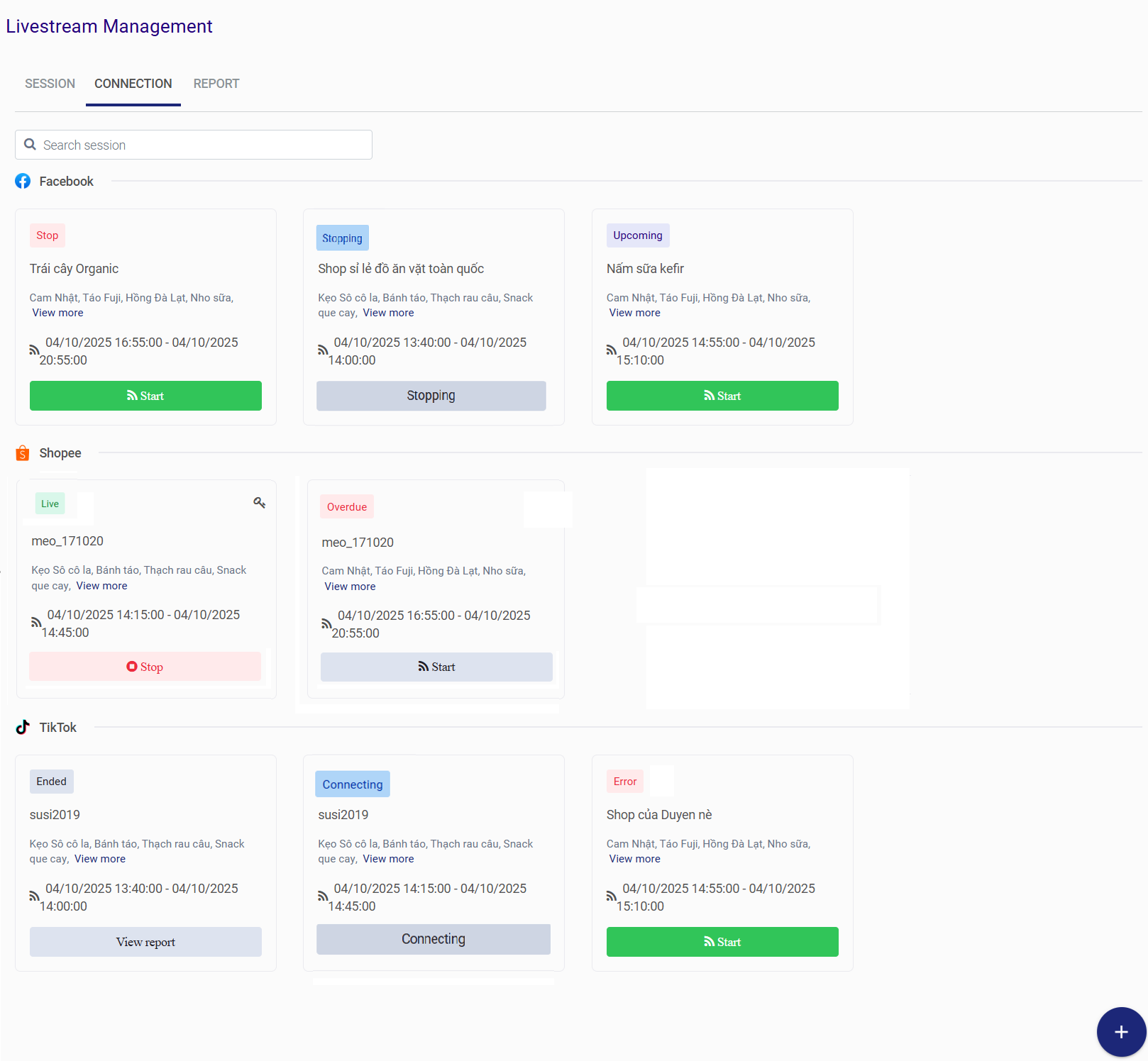
- TikTok & Facebook:
Start the livestream on the platform, then click Start in the Connection tab. When the status changes to “Live”, the system will begin collecting comments. - Shopee:
You need to connect the API token through the IZIHelp Shopee Connector app (IZIHelp will help install it via UltraViewer). Once connected successfully, the system can collect comments.
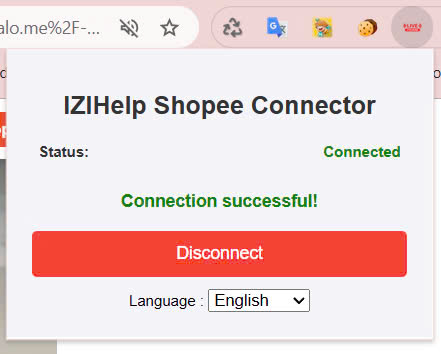
- Shopee Livestream can be connected in one of two ways:
* Option 1 – Livestream from Shopee Seller Center on PC (with OBS Studio):
Click Start on the livestream session in the Connection tab, copy the API token, and paste it into the extension app installed on your browser (Google Extensions).
* Option 2 – Livestream from another device (e.g., phone):
Copy the livestream link, open it in a browser, and connect using the same API token method as with PC livestreams.
3. View Reports
You can view livestream session reports by filtering by date and selecting the session you want to review. Each report will display complete information including the livestream page, platform/channel used, and estimated revenue based on viewer comments per channel.
- For Facebook, comments from livestreams will be automatically converted into tickets.
- For TikTok and Shopee, comments won’t create tickets automatically—staff can manually create tickets from selected comments.
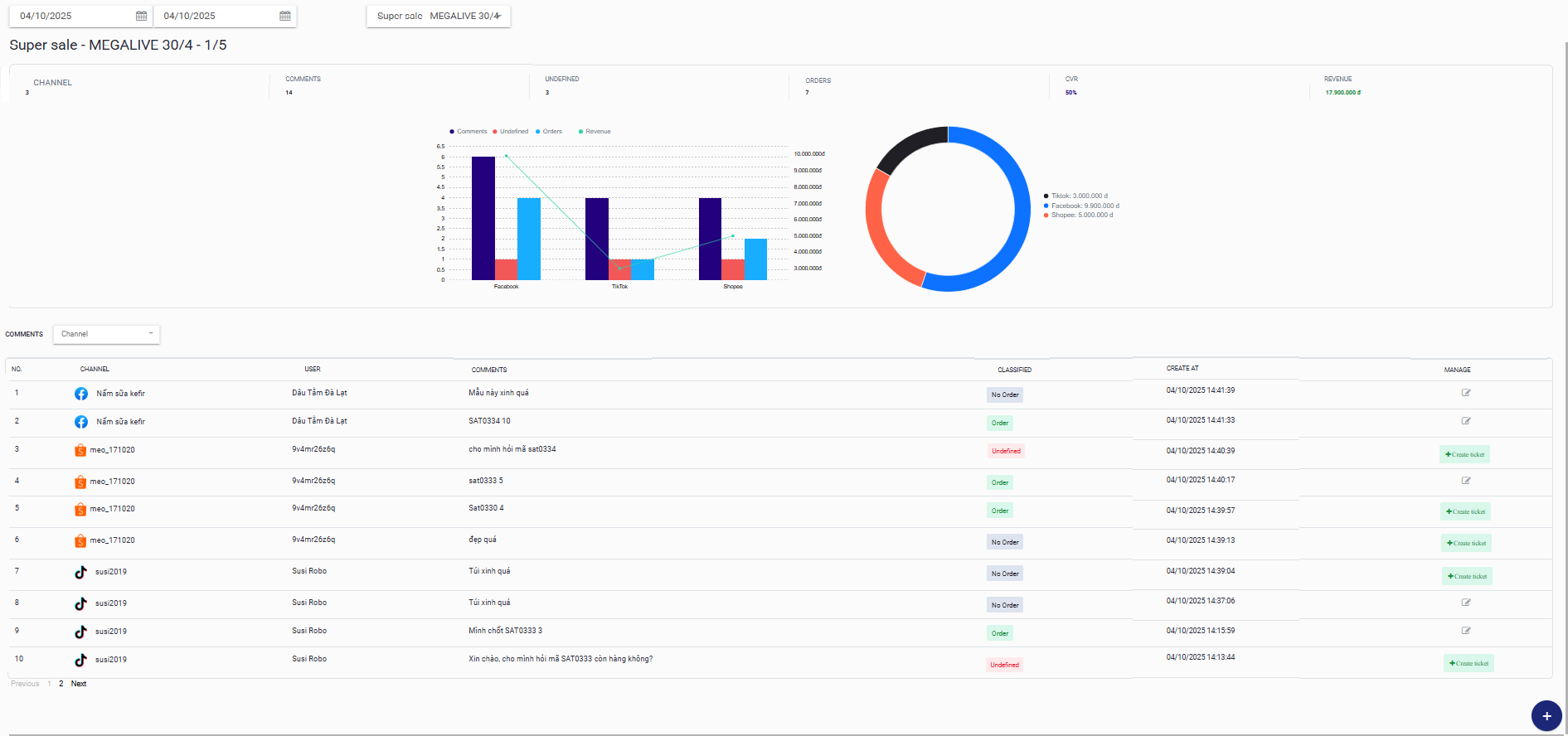
Comment statuses:
- No Order: Regular comment, no order info.
- Uncategorized: Has product code but doesn’t match full order format.
- Order: Matches order syntax, counted as an order.
4. Notes:
- Only Admin/Owner can create, edit, or delete livestream sessions.
- Live sessions can’t be edited during the scheduled time.
- Deleted sessions can’t be recovered or used for reports.
- Can’t create overlapping sessions for the same page/account.
- Comments from the page admin won’t be included in reports.
- If no comments are received within 30 minutes, the system auto-disconnects the livestream.
- For Shopee, open only one browser tab to avoid duplicate comments.
- Can only connect to sessions that are still within their scheduled time.
- During scheduled time, you can Start/Stop connection multiple times.
- TikTok comments are only received during the same live session. Restarting live creates a new stream = no comments pulled.
- Facebook comments auto-create tickets. For TikTok/Shopee, agents manually select comments to create tickets.